Aug 09, 2019 6. Now select the option Change Account Type and select Administrator and click Change Account Type tab. Once you are successfully change the account into Administrator account, try to change the visual effects and check if the issue is resolved. The solution to change visual effects to best Performance, on Windows 10, this is for Desktop-PCs and Tablet suitable! Please run the command sysdm.cpl about the Run Dialog in Windows 10. For example via Windows-Logo + R Keyboard Shortcut. In the Window 10 System Properties, please select the Tab Advanced.
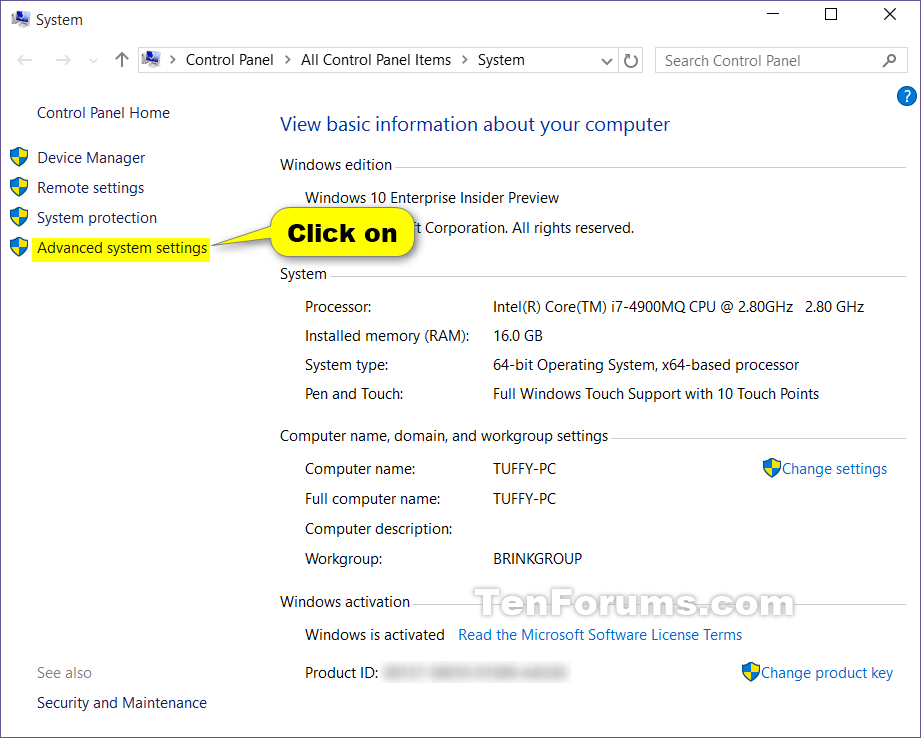
If your Windows 10 is running slowly, you can do many things to speed up the operating system. One of the ways is to free up some system resources. You can reduce the system resource usage by closing applications that are not important to you right now, background services, and visual effects.
Like its predecessors, Windows 10 also offers many visual effects, and Windows enables most of them by default. Window animations, shadows under mouse pointer, aero peek, drop shadows for icon labels on desktop, animations in taskbar, and shadows under windows are visual effects.
Visual effects take a considerable amount of system resources and can slow down your Windows 10 PC, especially if your PC has a smaller amount of RAM (4GB or less).
Turn Off Visual Effects Windows 10
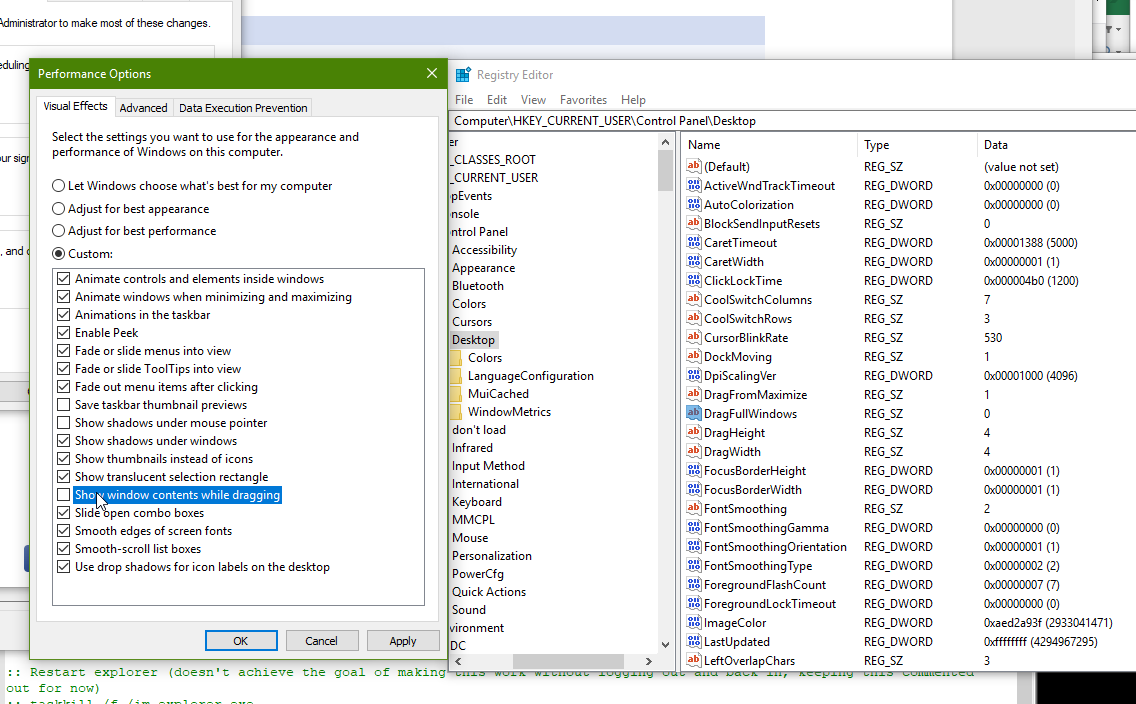
So, if your Windows 10 is running slow, you can disable visual effects to improve the performance. Depending on the amount of RAM on your PC, disabling visual effects might make negligible to significant impact on Windows 10’s performance.
Disabling all Windows 10 visual effects or disabling specific visual effects is easy. You don’t need to edit Registry or system files to disable visual effects.
Disable visual effects in Windows 10 to improve performance
Change Visual Effects Windows 10 Group Policy
Here is how to disable Windows 10 visual effects to adjust Windows 10 for best performance.
Tip: Did you know that by switching to SSD, you can increase PC’s performance by up to 50%?
Step 1: In the Start/taskbar search field, type Sysdm.cpl and then press Enter key to open System Properties dialog.
Step 2: Switch to the Advanced tab. In the Performance section, click Settings button. You should now see Performance options dialog.
Step 3: Here, choose Adjust for best performance if you want to turn off all visual effects and gain the best possible system performance. Finally, click Apply button.
But if you want to keep certain visual effects, select Custom option, deselect visual effects that you don’t want to see and then click Apply.
Visual Effects Salon Boise
WARNING: When visual effects are turned off, fonts on your PC might look odd. If you want to restore the original look of fonts, select Smooth edges of screen fonts, and click Apply.