6 PC Set Up 6.1 Installing USB Cable 1 Connect the USB cable to the USB port on the back of the base. 2 Connect the other end of the USB cable to the USB port of the PC. 6.2 Making a test Call Using Microsoft Office Communicator 1 ensure Microsoft Office Communicator is running on your PC. 2 With your headset on, press the base PC talk button.
- Aug 04, 2015 There are two options for setting up Microsoft Office Communicator on your local computer: 1. You can use the setup script, or 2. You can configure the client manually. Using the setup script (recommended) To set up the client using the setup script: Download and run the.reg file. You can find the file by navigating to HostPilot Services.
- Collaborate for free with online versions of Microsoft Word, PowerPoint, Excel, and OneNote. Save documents, spreadsheets, and presentations online, in OneDrive.
This article describes how to set up multi-factor authentication (MFA) for Office 365 users. For more information about MFA, see How Azure multi-factor authentication works.
You get a free version of Azure multi-factor authentication as part of your Office 365 for business subscription. For a list of features included in your version of Office 365, see How to get Azure Multi-Factor Authentication.
Note
You must be an Office 365 global admin to set up or modify multi-factor authentication.
Enable multi-factor authentication for your organization
All Office 2016 client applications support MFA through the use of the Active Directory Authentication Library (ADAL). This means that app passwords aren't required for Office 2016 clients. However, you need to make sure your Office 365 subscription is enabled for ADAL, or modern authentication.
To enable modern authentication, from the admin center, turn on the new admin center by selecting Try the new admin center toggle located at the top of the Home page.
Select Settings > Services & add-ins and then choose Modern authentication from the list.
Check the Enable modern authentication box in the Modern authentication panel.
Set up multi-factor authentication in the new Microsoft 365 admin center
In the admin center, turn on the new admin center by selecting the Try the new admin center toggle located at the top of the Home page.
In the left navigation pane, select Setup.
Under Setup > Turn on multi-factor authentication (MFA), select View.
On the Turn on multi-factor authentication (MFA) page, select Get started.
Select the Require multi-factor authentication and Require users to register for multi-factor authentication and block access if risk is detected check boxes.
Under Do you want to exclude anyone from these policies, select any users that you want to exclude from the drop-down list box.
Select Create policy. You will return to the Turn on multi-factor authentication (MFA) page, which will now say Completed.
After you set up multi-factor authentication for your organization, your users will be required to set up two-step verification on their devices. For more information, see Set up 2-step verification for Office 365.
Manage MFA settings in the new Microsoft 365 admin center
In the admin center, turn on the new admin center by selecting Try the new admin center toggle located at the top of the Home page.
In the left navigation pane, select Setup.
Under Turn on multi-factor authentication (MFA), it will say Completed. Select View.
On the Turn on multi-factor authentication (MFA) page, select Manage.
The Azure portal Conditional Access - Policies page will appear. To turn multi-factor authentication on or off:
Select Baseline policy: End user protection (Preview), and turn the Enable toggle on or off.
Select Baseline policy: Require MFA for admins (Preview), and turn the Enable toggle on or off.
Note
To exclude users from a policy, select specific users excluded > Select excluded users, select the users from the list, and then choose Select.
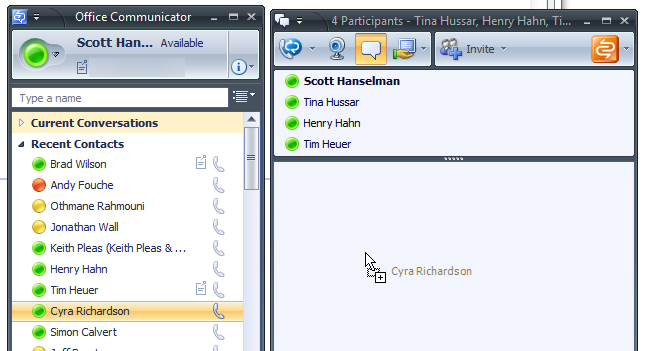
Set up multi-factor authentication in the old Microsoft 365 admin center
In the admin center, go to Users > Active users.
IMPORTANT: BEFORE you select a user, select Multi-factor authentication from the drop-down list above the list of users.
Note
If you don't see the Multi-factor authentication option, then you aren't a global admin for your subscription. Only global admins can enable or disable MFA.
On the multi-factor authentication page, find the people for whom you want to enable MFA. In order to see everyone, you might need to change the Multi-Factor Auth status view at the top.
The views have the following values, based on the MFA state of the users:
Any Displays all users. This is the default state.
Enabled The person has been enrolled in MFA, but has not completed the registration process. They will be prompted to complete the process the next time they sign in.
Enforced The person may or may not have completed registration. If they have completed the registration process, then they are using MFA. Otherwise, they will be prompted to complete the process the next time they sign in.
Select the check box next to the people for whom you want to enable MFA.
On the right, under quick steps, you'll see Enable and Manage user settings. Select Enable.
In the dialog box that opens, select enable multi-factor auth.
Allow MFA users to create app passwords for Office client apps
Older email applications like Office 2013 need app passwords. Here's how to allow your users to create them:
In the admin center, go to Users > Active users.
IMPORTANT: BEFORE you select a user, select Multi-factor authentication above the list of users.
Tip
If you don't see the Multi-factor authentication option, then you aren't a global admin for your subscription. Only global admins can enable or disable MFA.
On the multi-factor authentication page, select service settings.
Under app passwords, select Allow users to create app passwords to sign into non-browser apps. People can then use client Office apps after they create a new password.
Select Save, then Close.
Note
Modern authentication can be enabled for Office 2013 by setting a few registry keys. For more information, see Enable Modern Authentication for Office 2013 on Windows devices.

Manage MFA user settings in the old Microsoft 365 admin center
On the multi-factor authentication page, select the check box next to the people you want to manage.
On the right, under quick steps, select Manage user settings.
In the Manage user settings dialog box, select one or more of the following options:
Require selected users to provide contact methods again
Delete all existing app passwords generated by the selected users
Restore multi-factor authentication on all remembered devices
- Select Save, then Close.
Bulk update users in MFA in the old Microsoft 365 admin center
You can bulk update the status for existing people by using a CSV file. The CSV file is used only for enabling or disabling MFA, based on the user names present in the file. It is not used to create new users.
On the multi-factor authentication page, select bulk update.
In the Select a CSV file dialog box, select Browse for file.
Browse for the file that contains the updates, then select Open. The column headings in your file must match the column headings in the following example:
Select the Next arrow.
After the file is verified, select the Next arrow to update the accounts.
When the process is finished, select the Done checkmark.
Instructions for your users after MFA is set up
After you enable MFA on your tenant, give the following instructions to people to set up their second sign-in method for Office 365:
The title says it all: I am trying desperately to keep OCS from starting automatically when I log in to Windows. The first and only thing I did was unchecking the 'Automatically start Communicator when I log on to Windows' option. I can verify that it is still disabled, but OCS ignores that and starts up as soon as I log on to Windows.
There is no OCS in the 'Startup' folder, and the registry setting 'AutoRunWhenLogonToWindows' at HKEY_CURRENT_USERSoftwareMicrosoftCommunicator is set to 0x00000000.
I am using Office Communicator 2007 R2 on a Windows 7 with Microsoft Office 2010.
Unfortunately none of the two answers I got so far didn't work:* Changing the said key in the Default UserNTUSER.DAT file instead => No effect.* Turn off the 'Display status' option in MS Outlook => No effect.
3 Answers
There are a few configuration changes that I make on computers that need to be set in the Windows registry.
With having over 600 computers that I oversee, making sure certain settings are configured are needed. Our System Admins do a good job at configuring most things - but there are other changes that I like to take on myself.
One of those configuration items that I change in the registry is to disable the automatic loading of Microsoft Office Communicator when new users login. In many circumstances, the program is not used - and should not be used - by the majority of our staff. So when a new user logs into a computer, we do not want Microsoft Office Communicator automatically starting.
To remove the automatic loading of Office Communicator when new users sign into a Windows computer, you'll need to make a change in the registry. This setting is stored in the ntuser.dat file in the C:Documents and SettingsDefault User folder.
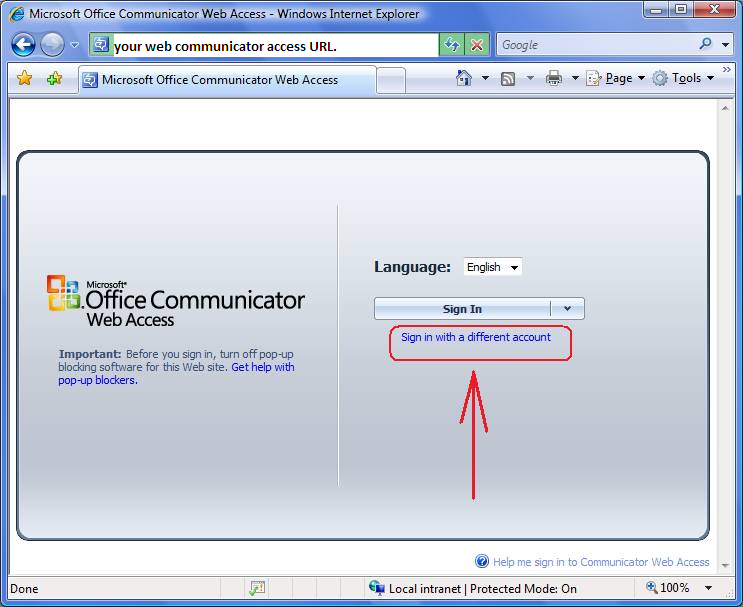
So to disable Microsoft Office Communicator from loading in the registry, open up the Registry program (regedit.exe). Click the HKEY_USERS key and then to up to File and choose 'Load Hive'.
You will then browse to the C:Documents and SettingsDefault UserNTUser.DAT file. Open this file and it will ask you to name it. Simply enter 'ntuser'.
Now, you have loaded the default user registry hive so you can make the change needed. Go here in the registry:
HKEY_USERSntuserSoftwareMicrosoft
Now you need to create a new folder here - so right-click in Microsoft, choose New and then Key. You will name this key 'Communicator'.
After the folder has been made, ensure you have the Communicator folder selected. Now, you need to create a new REG_DWORD entry.
Right-click in the white pane on the right-side and click New - DWORD Value. The name of the key needs to be 'AutoRunWhenLogoonToWindows'.
Now, give this key a value of '0' to disable Microsoft Office Communicator from automatically starting up upon login. If you want it enabled, set the setting to '1'.
admintechadmintechThere are some options in Outlook that's makes use of Office Communicator, one of them is the 'Display online status next to name' under the 'Contacts' settings:
Checking that box would start Office Communicator anyway, because Outlook cannot handle the function on its own. (I don't know why the box is greyed out on my PC, but it may be because I don't have Communicator installed at home).
More information: Use instant messaging services with Outlook
TFMTFMTry running msconfig, then go to Startup and disable Office Communicator.
I bet this works.
slhck