Mar 11, 2019 Video Downloader professional - download and save videos playing on a website to hard disk - select between different resolutions if the site spuports it ( e.g. At Vimeo) - play found MP4 videos via Google Chromecast on your TV or play it on your Google Home. add videos easily to your video list. Flash is ridiculously old technology, but it is still employed in tons of websites. While all Flash videos are played using Adobe Flash plugin, it does not provide any direct option to download the video from the site. To download any flash video from a website, it is much easy to install an Extension for a web browser.
The world of online video continues to expand at an unprecedented rate. There are websites for gaming videos, for adult entertainment, for movies and TV shows, and of course the granddaddy of them all, YouTube. On YouTube alone, more than five billion videos are played every day, and YouTube is far from alone in aggregating enormous quantities of video content. Not only are the giant aggregator sites thriving, but almost every website, large and small, produces its own video content now. There are reviews and interviews, features and how-to vids, and behind-the-scenes looks, unboxings, and playthroughs of just about every kind of game and entertainment. There is so much content available now that nobody has the time to watch everything they’d like to.
Also see our article Top Four Google Chrome Extensions to Download & Save YouTube Videos
One problem that many people have is that they don’t have online access 24/7. They may rely on WiFi at work or school, but return home to a place with no service. YouTube does have a “Watch Later” list, which lets you bookmark videos for later consumption, but it just saves a bookmark; it doesn’t actually download the stream. And sometimes we’d like to download video content to watch it offline, either because we have no Internet access or because we don’t want to use up our data when we’re away from a wifi connection. Plus, although many sites allow you to directly download video content, others (like YouTube) put barriers in the way of doing that smoothly and easily unless you pay them for the premium service level.
Fortunately, there are a lot of options available for downloading embedded video. It’s not always easy, but it usually is. In this article, I’ll show you several different ways of getting embedded video downloaded to your local device so that you can watch it whenever you feel like. I’m going to show you how to use a browser extension to download embedded video, how to use the VLC media player to download video, how to use web-based tools to download video, how to use developer tools within your browser to directly download many forms of video, and (as a last resort) how to use screen-capture software to download video. Why so many different approaches? Well, as mentioned above, there are a lot of different video websites out there, and the tools that work for one might not work for another. So it’s best to have a wide variety of options so that you can get the video you want.
Downloading with a Browser Extension
Quick Links
- Downloading with a Browser Extension
- Downloading with a PC-Based Tool
- Downloading with an Online Tool
- Downloading for Specific Sites
Browser extensions are one of the most straightforward methods for downloading video. By installing a browser extension, you can usually download embedded video with the touch of a button. By far, our favorite way for users to download content from any embedded video is through a number of extensions available on browsers like Chrome, Firefox, and more. Generally speaking, Chrome and Firefox tend to have the widest variety when it comes to using an extension on your device, though this isn’t always true when it comes to finding extensions that allow you to download content. Still, we’ve found that extensions offer the most use and flexibility when it comes to saving content on your device. Let’s take a look at three of our favorite extensions for downloading and saving content, Flash Video Downloader, Video DownloadHelper, and Free Video Downloader. These extensions work on a huge variety of embedded video sites; unfortunately they don’t work on YouTube, so we’ll also look at FastestTube and YouTube Video Downloader, extensions that work specifically on YouTube.
Flash Video Downloader (Firefox)
Flash Video Downloader is a great option for Firefox or Chrome. You can download the Chrome version here, and the Flash version here. There’s also a Safari version for the Mac-inclined in the audience. With an average rating of 4.1 stars from over 5,500 reviews, this is a trusted source if you’re trying to download content to your device from a whole range of sites and sources online. The site has a whole range of content it can download from, and the extension makes it easy to tell when an embedded video is able to be downloaded and saved to your device. When installed within Firefox, a small arrow in your browser’s taskbar turns blue that allows you to click on the extension and save the video. Like most methods, this won’t work on every site, but it does generally work in our experience.
Video DownloadHelper (Chrome/Firefox)
Video DownloadHelper was created as an extension for Firefox in 2007, with a Chrome extension having been made available in 2015. There’s a Mac version as well for Safari. Both platforms have been regularly maintained and updated to ensure the most amount of capability between the two platforms. Video DownloadHelper has a full list of sites it works on, ranging from well-known sources like YouTube and Vimeo to lesser-known offering that host a variety of content across the web.
Free Video Downloader
Free Video Downloader is an extension for Chrome that works on nearly every video site, other than those that block extension-based downloads such as YouTube. Free Video Downloader supports MP4, MOV, FLV, AVI, WEBM, ASF, and MPG file types as well as many more. The extension supports downloading multiple videos at once, and is compatible with 99%+ of video hosting websites. and many more. Free Video Downloader also supports video playlists.
FastestTube
Both FastestTube and YouTube Video Downloader require a bit more installation finesse than the above-referenced extensions, because they aren’t supported in the Chrome store. Google (which owns YouTube) is downright persnickety about letting people bypass their premium model within the Chrome store, so you’ll have to install these extensions manually. Fortunately it’s not difficult, and there are complete instructions provided.
FastestTube works on Chrome or any Chromium-based browser, and is also available for Mac and Linux.
YouTube Video Downloader
YouTube Video Downloader is available for Firefox, Chrome, and Linux (sorry Mac). YouTube Video Downloader has more bells and whistles than FastestTube but either extension is a solid way to grab YouTube videos.
Downloading with a PC-Based Tool
VLC
A lot of us like to use our own tools on our own machine to get things done, and we get it – controlling the platform is important. You never know when an online tool is going to stop working, or when Google will crack down on a Chrome extension, even one that isn’t in the Chrome Store. Luckily, there is an amazing tool you can install to your own computer to download embedded video. You probably don’t have to install it, because you probably already have it – VLC, the media player that pretty much owns the Windows and Mac desktops. Don’t have VLC yet? You can download it for free right here.
We have an article that really goes into detail on using VLC to grab embedded video from YouTube (it will work other places too), but I’m going to give you a quick tutorial here because it’s really quite simple. First, navigate to Media->Open Network Stream (or just hit Ctrl-N).
Then in the Network tab of the resulting dialog, enter the URL of the video you want to download, and hit “Play”.
Now go to View->Playlist (or just hit Ctrl-L) to bring up your playlist.
In the playlist, right click on the video you want and select “Save”. Another dialog will appear asking for the format to save the video in and asking you to choose a location for your file; enter that information and hit Start and within seconds or minutes (if it’s a long video) your video will be on your hard drive.
YouTube DL
YouTube DL is a lot less user-friendly than most of the other approaches in this article; rather than a graphic user interface or a browser extension, it’s an old-fashioned command-line program where you actually have to type your commands. This isn’t the easy way to do things, but it is very flexible and very powerful. YouTube DL is actively under development and gets regular updates, so it’s likely to continue working on YouTube even as the video site releases security “fixes” to stop these downloading programs from working. Install YouTube DL as detailed on the install page; you can then either run the program from the command line or by using the optional YouTube DL GUI interface, available for download here.
The interface for YouTube DL is easily mastered, allowing you to add URLs to your download list and view your downloaded files. When downloads finish, they are added to your hard drive.
YouTube ByClick
Unlike most of the other tools in this roundup, YouTube ByClick is a commercial software package. It’s a standalone program that runs on your PC and works whenever you browse to YouTube. After installing the program, you just let it run in the background and then navigate to the YouTube (or other) video you want to download. When you’re at the video, a program window will automatically pop up asking if you want to download the video. It’s super easy.
YouTube ByClick does have a free version, which is limited to regular quality video (no HD) and can’t convert to AVI or WMV format. For $9.99 you can get a three-seat license allowing you to install YouTube ByClick on up to three machines. The premium version lets you download HD video and will also convert to AVI or WMV if you like. Either version will let you download the whole video clip or just the audio in MP3 format, to choose between MP3 and MP4 formats, and to define a directory where your downloads will be stored. Although there aren’t a lot of features, the program works very well and is super simple to use.
Downloading with an Online Tool
If you’re working on a computer at your job or at school, you might not want to use a browser extension or a local tool, because you might not have permission to install that kind of software. Have no fear! There are a wide variety of website-based tools that will do the work for you; all you have to do is provide a URL.
TechJunkie YouTube Downloader
TechJunkie has your back – we created this YouTube-specific download tool just for our readers. It’s as simple to use as we could possibly make it – just copy the URL into the box, hit “Process” and then hit “Download Your File”. Presto!
TechJunkie Instagram Downloader
Similarly, we have a tool for grabbing Instagram videos quickly and easily. Same deal – copy the URL, hit “Process” and hit “Download Your File”. We also have a whole article on the specifics of downloading Instagram videos.
TechJunkie Facebook Video Downloader
You didn’t think we’d forget about Facebook, did you? Check out our Facebook video download tool.
Savefrom.net
Savefrom.net is a very useful website that works with many popular video websites including YouTube. It also works on other web pages with embedded video. Capture the URL of the page, paste it into the page and select search. The page processes and identifies the video if it can and then provides options for quality. Select the quality you want and hit Download.
VideoGrabby
VideoGrabby does much the same thing. Once you get over the garish yellow color scheme, the site works well. Paste the page URL into the box and hit Go. The extractor will identify the video if it can and offer quality options. Select your desired quality and download.
Y2Mate
Y2Mate is a straightforward video capture website. Just paste the page URL in the box and click “Start”. The page will show you all the various quality options, from 144p to 1080p; click the Download button next to the version you want and your download will begin.
KeepVid Pro
KeepVid.Pro will work on a wide variety of websites, from YouTube to Facebook. In fact, the site works with more than 1000 video websites. It works like all the others – paste the URL into the box and you’re off to the races.
All of these sites are free to use and work well. They occasionally slow down at peak times but that is to be expected. Otherwise, both work well across a huge range of websites.
Capturing Video Using Developer Tools
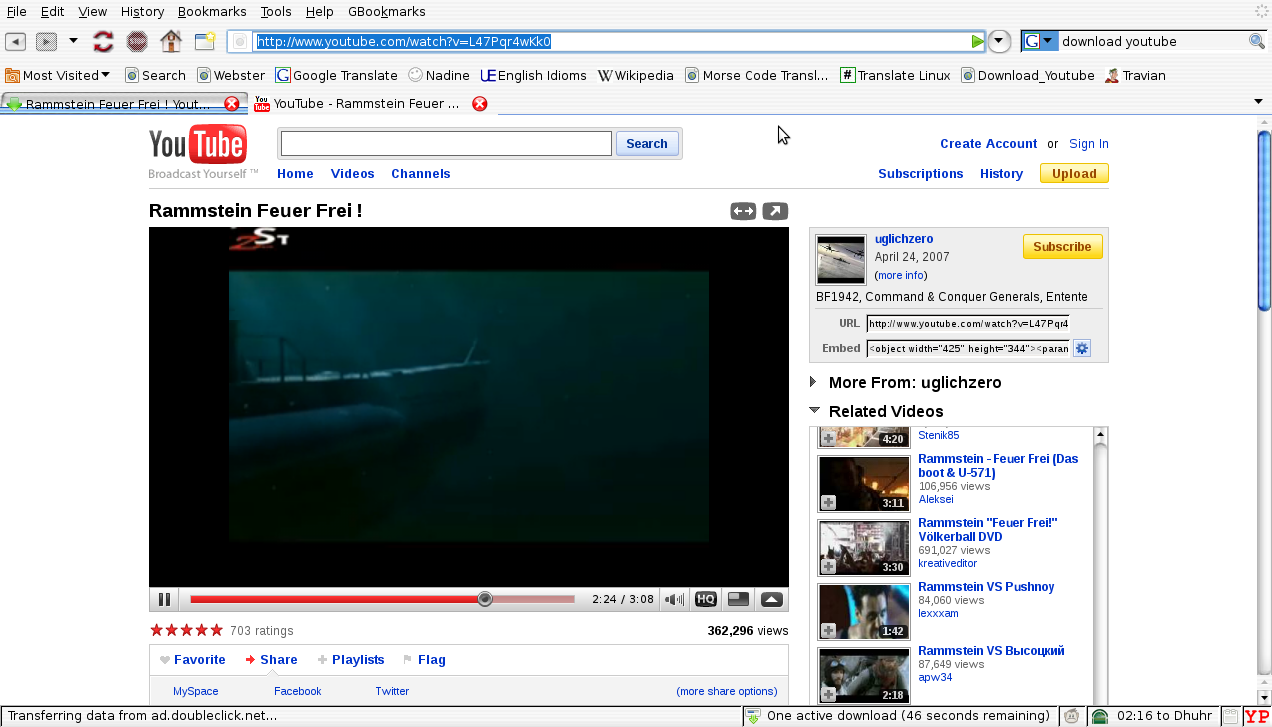
Modern browsers are amazingly sophisticated pieces of software. In fact Google has added so much functional complexity to the Chrome browser that with relatively minor additions it is capable of functioning as a full-fledged operating system. The built-in tools for developers are quite capable of extracting embedded video of most sorts from web pages online. There are some exceptions; sites like Netflix or YouTube, where they really don’t want you to download the videos. But on most normal embedded content, this technique works just fine.
These instructions apply to the Chrome web browser, but there is similar functionality inside Microsoft Edge as well as Firefox, though the menus are different and the commands have different names. Still, having learned to do it on Chrome, you should be able to work out how to do it on the other two browsers. For this example walkthrough, we will download the video hosted on this Techjunkie page about, what else, video articles.
So if we navigate to that page, we find that there’s one video file there, down in the lower right corner. How do we grab that sucker? Well, first we need to make sure we have the “curl” program installed on your computer. Windows users can just download a free self-installing version right here.
First, with the page containing the video loaded, of course, hit the F12 button. This opens the developer tools panel, and from that select the Network tab. Then press the “Clear” button, the red circle that looks like a record button on a video recording app. This stops any current network activity and gets to a clean state from which to download. We’re ready, so hit “Play” in the video window and get things started.
Once you hit play, look in the “Status” and “Type” columns of the display. Under “Type” you want to find the video file – this will be an .MP4 or similar file type – or in this example, it will be video/x-flv. Right-click on that line of the display, select “Copy” in the first menu and “save to cURL (cmd)” in the second menu. This doesn’t actually copy the video – instead it puts the appropriate command line calls to download the video into the copy and paste buffer.
The next step is to open a command prompt by typing “cmd” into the Windows search box and hitting enter. This opens up a command line interface. Right-click in the command line interface box and hit ctrl-v to paste in the command. You’ll notice that the command is huge and unwieldy – that’s why we copied and pasted it from the browser interface, rather than typing it in from scratch.
Don’t hit enter just yet. First, check the command line for any instances of “-H Range:” followed by a range in quotes. You want to carefully eliminate those sections, as they will cause you not to get the whole download. Finally, add “–insecure” to the end of the command line, and “-o myoutputfile.vidtype” at the very end, to tell Curl where to put the final file. (Replace “myoutputfile.vidtype” with what you want to name the video, obviously.) NOW hit return.
Other error messages may come up, if so you’ll have the fun of troubleshooting – but this method works really well on just about all simple web video types.

Capturing Video with a Screen Recorder
There is a last-resort option in the unfortunate eventuality that none of the above methods will work for a particular site. If worst comes to worst, you can always use a screen recorder to capture the video as it plays on your screen, and record it to your computer. This is, of course, a suboptimal solution, especially for videos that are hours long. Like using a DVR, you’ll need to record the video in real-time, allowing the video to playback on your PC with the sound on in order to properly capture it as it records on your device. Still, for short videos or for videos you simply must have saved, it’s an easy way to capture content to playback any time in the future, regardless of your internet connection.
We have, of course, written an entire article about screen recording software, or you can check out the video just above. However, probably the best solution for a desktop is Open Broadcaster Software, or OBS. OBS is an open-source client for recording and capturing your content on any modern operating system, including Windows, Mac, and Linux. Using the platform is surprisingly easy, as setting up the screen capture can be done in just a couple clicks before syncing your PC and hitting recording inside OBS. Once it’s recording, you’re free to start the video and let it play, as the content will record straight to your videos folder. You can review the video when you’ve stopped recording, or you can edit the video to trim out the parts before and after the recording. Make sure your computer’s volume is turned up, or you likely won’t be able to hear the audio when you play the video back.
Downloading for Specific Sites
Some websites have particular formats or systems for handling video that break some or all of the tools above. Twitch and TikTok, specifically, have presented difficulties in the past for users wanting to download videos from those sites. We created articles specifically about downloading from Twitch and downloading from TikTok to cover those sites.
If you’re going to download a lot of video and getting your TV from the Internet, then the Amazon TV Fire Cube might be the perfect addition to your home theater.
***
Whew! As you can see, there are a lot of options available and you should be able to find a workable method for downloading the videos you need. Do you have other suggestions for sites or software for downloading embedded videos from web pages? Please share them with us in the comments below! We’ll continue to update this article as new solutions become available.
How To Download Video From Web Side
We’ve got more video resources for the video fans out there.
We’ve got a guide to the best TikTok video downloaders.
Want to move videos to your phone? Here’s how to download videos from Google Photos to your smartphone.
How To Download Video From Webpage
Do you want to do video editing on your computer? Check out our guide to the best desktops for video editing.
If you have Amazon Prime, you need to read our tutorial on downloading video from Amazon Prime.
How To Download Video From Website Android
Putting your videos on Instagram? Check out our guide to posting longer videos on Instagram.