Any longtime Microsoft Windows user knows that a single corrupt registry entry can kill an entire Windows installation. And, if you do not have the skills to manually edit your Windows registry, having an application to simplify registry editing can make life so much easier. Of course, there are plenty of proprietary registry cleaners, but there are also open source registry cleaners as well.
Learn how to easily clean Windows Registry from malware and adware. How to Clean & Fix Windows Registry in Windows 10 MalwareLess. How to Fix Corrupt Windows 10 System Files - Duration. Way 1: Use Registry Repair. Registry Repair is a freeware registry cleaner. Sometimes if the errors keep happening, you might as well clean them all. The user guide is so easy, just download and install it to your Windows computer and then launch it. Then click the 'Repair your registry' button to fix the Windows 10 errors.
One of these open source tools is Little Registry Cleaner. In this blog post we will take a look at this open source registry cleaner to see if it can handle the task
This blog post is also available in PDF format in a free TechRepublic download.
Little Registry Cleaner features
Little Registry Cleaner (LRC) is one of the nicest and easiest of all the registry cleaners (open source or not). This tool puts you a mere two clicks away from fixing your registry. But LRC doesn't limit you to only scanning and fixing your registry. LRC also offers the following features:
- Detects and removes unnecessary and/or inaccurate registry entries from the registry
- Offers an easy to use Startup Manager to control what applications are starting at boot
- Opens regedit from a menu entry
- Includes Ignore List
- Gives you Registry restore ability
- Allows you to uninstall applications with an Application Manager
- Provides a simple user interface
Judging from the feature list, one could conclude the name of the application not appropriate. Fortunately, for the user, the features all work and work well.
Getting and installing

Installing Little Registry Cleaner is fairly standard. Download the installation file, double-click on the file, and walk through the installation steps. Once the installation is complete, you will find the entry in its own submenu of the Start menu called Little Registry Cleaner.
When you start Little Registry Cleaner, the main window (Figure A) allows you to do everything you need to do (outside of making any configuration changes).Figure A
Windows 10 Repair Corrupt Registry Files
Little Registry Cleaner's main window allows easy access to all features.
Using Little Registry Cleaner, as stated earlier, is a snap. With the main window open you can quickly run a scan of the registry by clicking Scan Registry. The scan will happen quickly and will report all errors found (Figure B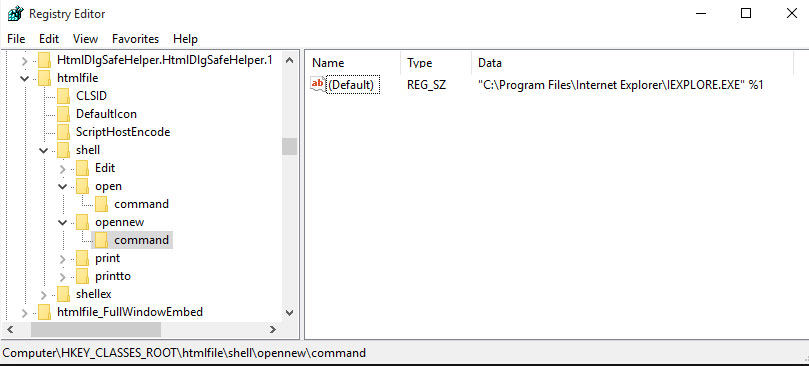 ).
).Figure B
Looks like LRC found a few errors.
To repair any errors, simply click the Fix Problems button.
Outside of doing a marvelous job of cleaning the registry, one of the best features of this tool is the uninstall feature. Why is this so nice? Because not only does it uninstall the application, it makes sure all registry entries are taken care of as well.
To uninstall an application, click on the Tools menu and select the Uninstall Manager. This new window (Figure C) will allow you to do two things:- Uninstall applications
- Remove stray registry entries that have remained after applications have been uninstalled
Figure C
If there is an X beside an entry, it is a leftover registry entry that needs to be removed.
To remove a registry entry, select that entry and click the Remove Entry button. To uninstall an application, select the application and click the Uninstall button.
Startup Manager
If you look at the Startup Manager main window (Figure D), you will see how many systems (and subsystems) start upon a Vista boot. With Little Registry Cleaner, it's a simple matter to control all these systems.Figure D
Windows Registry Files
Clicking on the View button will take you directly to that item's registry entry.
To add a new run item, click on the Add button to open up the New Run Item window (Figure E). In this new window you need to add a Name, File Path (this is the path to the executable), and any Arguments necessary for the executable.Figure E
To add the File Path, click the '...' button and search for the explicit path.
Registry Restore
The final feature of Little Registry Cleaner is the Registry Restore. If you click the Restore Registry button, you will open a list of saved entries (Figure F) to choose from.Figure F
What you see is a list of saved registries to select from.
Each time you scan and fix your registry, Little Registry Cleaner saves a copy of your registry so you will always have a working copy. To restore to another registry, select the registry you know you want and then click the Restore button. You will notice (Figure F) that the three registries all show a different size. This size differential is due to the use of Little Registry Cleaner. As you can see the first registry was quite a bit larger than the other two.
When you click the restore button, you will be asked if you are sure. Of course you always want to be careful when making changes to your registry as you can cause your machine to be unusable.
Final thoughts
If you are looking for a simple way to clean and fix your registry but want to have a few extra bells and whistles along for the ride, Little Registry Cleaner is the way to go.
TechRepublic's Windows Vista and Windows 7 Report newsletter, delivered every Friday, offers tips, news, and scuttlebutt on Vista and Windows 7, including a look at new features in the latest version of the Windows OS. Automatically sign up today!
Remove rogue Registry entries
Let's be honest: we're not big fans of Registry cleaning tools. We've seen first-hand the damage they can do to perfectly functioning Windows systems. They're often billed as a magic cure for problems or promise performance improvements, but if you scan blindly and let a Registry cleaning tool simply delete everything it finds you'll eventually run into trouble – and you won't notice any speed boost either.
Despite all this, Registry cleaning tools can help fix problems by tracking down rogue entries and deleting them – the trick is knowing how to use them carefully.
In this tutorial, we'll show you how to selectively search for, analyse and remove entries. Just as importantly, I'll also reveal how to put them back again should your clean-out create more problems than it solves.