I assume that you also want to have the ability to convert PDF files to Excel, so let's take a look at some of the most popular methods to bring data from PDF files into Excel: Method #1 To Convert PDF Files To Excel: Copy And Paste. The most basic method of bringing data from a PDF file into Excel is to simply copy and paste.
Select the PDF file that you want to embed and click on Open. These steps would insert a PDF file in the worksheet. As soon as the PDF is inserted in the worksheet, it also gets opened by default. You can close the PDF file and continue to work with Excel. First of all, open the application and click on “Open”. From the “Open” dialog box, select the file which you want to convert and click “Open”. At this point, you have your PDF file opened in the application. The next thing you need to do is to select the data you want to extract into an Excel file.
Microsoft Excel allows us to represent data in a uniform way. We can show complex data in the form of charts or tabular format. Suppose, you have a list of products that you want to share along with the product description and specifications. Then using Excel would be a great help. Thinking how it can be done? Let me tell you that. Say, you have the details of the product in a PDF File, and then having the product names in one column and the respective PDF files in another column would solve the problem. So, in this article, I will let you know how to insert a PDF File in an Excel sheet.
Insert PDF File in Excel Sheet
Go to the ‘Insert’ tab and under ‘Text’ group click on ‘Object’. You will see an ‘Object’ dialog box being opened.
In the ‘Object’ dialog box, under ‘Create New’ tab select Adobe Acrobat Document from ‘Object type’ dropdown. You need to have Adobe Acrobat installed on your system to see it on the list.
You will see all other installed software which would help you to open and read PDF files. Make sure that you check the option ‘Display as icon’.
Click Ok and this would open the dialog box. Select the PDF File which you want to insert in an Excel and click ‘Open’. This will open the PDF file by default and you need to close it.
Now, the PDF File has been inserted into an Excel sheet as an object similar to a chart or any shape. We can drag it or resize it as we want. Repeat same steps to insert more PDF files into the sheet.
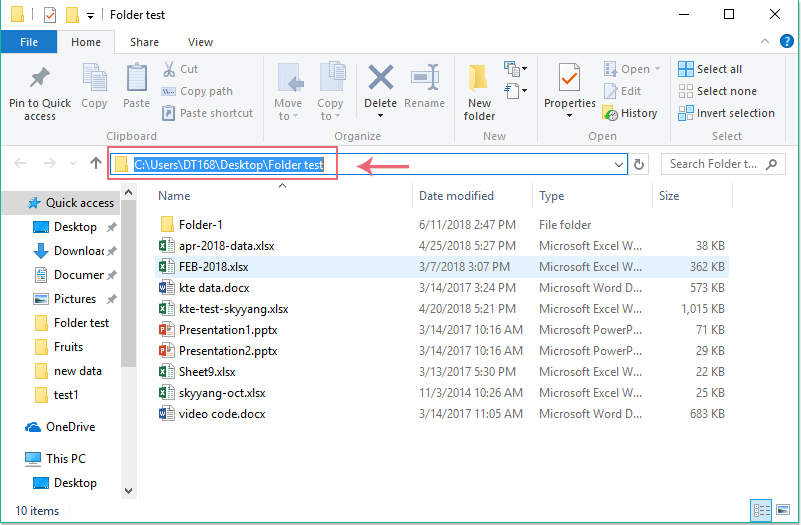
Adjust the inserted PDF File with the Cell
Resize the PDF File such that it fits in the cell perfectly. You can see that inserted PDF file does not hide, sort or filter with the cells. But there is a way to make sure it gets adjusted with cells.
Right-click on the inserted PDF File and select ‘Format Object’. If you have multiple PDF Files, then select all files, right-click and select Format Object.

The Format Object dialog box gets opened. Select ‘Properties’ tab and select the option ‘Move and size with cells’. Click ‘Ok’.
Now, if you filter, sort or hide cells, then the PDF File will also do the same.
Rename the Inserted PDF File
If you see, inserted PDF File has the default name as ‘Adobe Acrobat Document’. You can give the required name to the PDF file.
To rename the file, right click on the PDF File and select ‘Convert’ option.
In the Convert dialog box click ‘Change Icon’.
How To Copy Pdf File Into Excel Worksheet
In the ‘Caption’ text box, give the name you want to give to the inserted PDF File and click ‘Ok’.
Now, you can see the new name given to the PDF File.
Thinking of doing the same in Microsoft Word? Then, take a look at the how to link PPT or PDF objects in Word.
Copy Pdf Image Into Excel
How Do I Copy A Pdf File Into Excel
Related Posts: